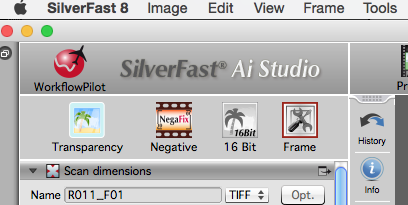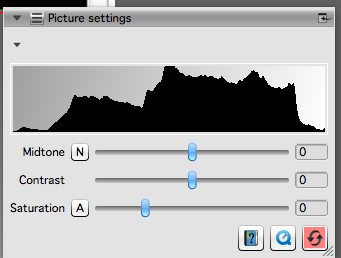From a negative to a black & white "Master-Print-File"
Black and White printing has always been a craftsmanship that requires many years of learning, knowledge and dedication. Nothing will ever compete with a carefully printed black and white print. However acquiring these skills, maintaining a darkroom and finding the time to print regularly, exceeds the possibilities of most people. Digital made things easier, but still it can be regarded a mastery to skillfully make a digital master print file from an analog negative. This tutorial will show you in detail how to scan black and white medium format negatives and than process them in Adobe Lightroom like the old masters did it in the darkroom.
Master Print File
What is a master print file? Darkroom printers need to make many test prints before they come up with a final version of the print which they normally call master print. Careful note taking enables the printer to replicate the work and print the negative again in a similar manner. While these prints normally look very similar, they are all unique. When I am talking about master print files, I mean a file that is our master interpretation of the scan. The scan is just the starting point, or like Ansel Adams used to call it: the "score". Our interpretation is the "performance", even though this analogy does not really work in the the digital world completely. A digital master print file needs to be printed on an inkjet printer and all prints done with this file are almost identical. This is the main difference! After all, tools are tools, and how we finally make a print is less important, however I feel a strong affinity towards the skills of a darkroom printer and this is why I try o match the work of the darkroom printer in the digital world as close as possible. Be invited to join me on this journey...
The Negative
Let´s talk a bit about the quality of the negative material we are going to use. Nicely exposed negatives make things easier, no question about this. Even though modern scanners can deal with dense negatives or even underexposed negatives, it is advisable to process the film carefully in the darkroom. The best film and developer combination for scanning still needs to be found. Extensive researches did not reveal the best solution for me yet. Some claim that Kodak Tir-X or Fuji Acros in Diafine is ideal, but probably many other combinations are fine as well.I tend to say that basically all negatives that can be printed without troubles in the darkroom can be easily scanned. At least this is my experience and you also maintain the possibility to not only scan the negative but also wet print it.
Good care should be taken when handling negatives, especially during washing and drying in order to avoid contamination with dust and scratches. The enlargement in the scanning process will make even the tiniest dust particle visible. I have made some good experiences with hardening fixers and Kodak Photo Flo as a drying aid.
Scanning
Give your negatives enough time to completely dry and maybe allow them some time to flatten under some heavy books. This will make live easier when mounting the scans (see my video tutorial on how to correctly do this). Always clean your film strip with a blower or canned air before mounting it. This will save you a lot of retouching time later on. Start up your scanner and run LaserSoft´s Silverfast software to get a good basic scan of the negative. Of course you can use every scanner software you like, that allows you to scan at a bit depth of 16bit. I found that Silverfast is very good in detail reproduction and in the latest version, you can even have dust and spot removal for black and white film (ICE technology is not working with silver based film) using their latest SRDx technology. My basic concept is, to obtain a good scan with neither clipped shadows or highlights and a good tonal range during the scanning process. All creative interpretations and artistic decisions will be done later. 16bit files will provide you with enough headroom for this creative work later on.
The Silverfast 8.8 interface after the prescan. The red frame will indicate the scan area. Click on the "Zoom" icon to make fine adjustments to the scan area. Make sure you scan as Tiff and select 16bit grayscale for black and white film.
Prescan
A lot of scanners require a prescan first so does the Epson V700. During this prescan the scanner exposure time will be determined and Silverfast renders a preview of the final scan.
It is a good practice to setup the file handling options right at the beginning. Here it is very important to save the file as a 16bit TIFF file. You can choose whether you want to save it as 16bit grayscale or 48bit color file. This is totally up to you. With a 48bit RGB file you can do manual channel blending in Photoshop or Lightroom. As we have only captured luminance and no color values I tend to skip this process and save directly as a grayscale file. Silverfast has a feature that is called "Selective Color to Gray (SC2G)" which will allow you to manually mix the color channels inside Silverfast and still save the final scan as a grayscale file. If you find this helpful just go ahead and do so.
Another important step is to determine scan resolution. For my Epson V700 the best option is 2400ppi, saved at 300ppi output resolution. This will deliver the optimum compromise between file size and optical resolution. Going beyond this will not render more detail, but blow file size unnecessarily.
Finally I like to mention a processing step that is not obvious. You might even call it a hidden secret that can tremendously change the look of your scan. This feature is unfortunately nicely hidden inside Silverfat´s preferences. You need to decide which gamma setting you want the final scan to be rendered at. I usually use a gamma of 1.8 which is good for many purposes. If you want a darker look, go for a lower settings and if you want a more brighter look with less contrast go for 2.2 - the gamma setting can be changed in the Preference section under SilverFast 8 in the top menu bar. This has nothing to do with your display gamma, so don´t worry if the chosen setting does not match with it.
Adjusting the frame
After the prescan has been completed the preview is available and you need to define the scanning frame inside of the negative. This means you should basically avoid the have the unexposed space around the negative inside the scanning frame. Either move and adjust an existing frame or make a new frame by clicking and dragging inside the negative area. Negafix algorithms will determine correct black and white points and contrast adjustments based on the content inside of the frame. If you include unexposed parts of the film this can through things terribly off. You can of course compensate for this by manually setting black and white points in the Negafix expert dialog or the levels section, but why mess with this when you need to crop the frame anyway sooner or later.
In order to allow the "Negafix" algorithms to work properly it is important to place the scanning frame inside the negative. This seems to be more important for color film than black and white film, but black and white point setting can be significantly off when including unexposed film areas into the scan frame.
Negafix
This dialog box is quite important for the overall tonal distribution and the correct black and white point. As the software needs to replicate the analog inversion process, Silverfast provides several film profiles to do this correctly. However I found that the standard profile for black and white film will give you a wonderful starting point for further edits in Lightroom. Instead of selecting the correct vendor and filmtype, I use the "Other" option and select "Monochrome" or "Standard" in the ISO menu. In the given example we are going to scan Ilford FP4+ film and the "monochrome" profile will give us a more balanced inversion with less contrast then the profile for Ilford film. This however is an artistic choice that each photographer needs to make on his own. I just recently scanned some Kodak TX400 using the Kodak TMX400 profile with great success. Experiment with these settings and see what suits your taste better. I prefer tho adjust the tonal relationships in Lightroom and therefore the standard monochrome profile seems to be the best option providing a flat file with all tonal relationships still intact.
For black and white scans you can leave the "CCR" option unchecked. While the "Exposure" and "Tolerance" slider are very important when scanning color film, they are less important for black and white film. However they still have a certain impact on the tonal distribution. The exposure slider will tell Negafix how the frame was exposed. Overexposed film shows different rendering characteristics than underxposed film and Negafix tries to compensate for this. The "Tolerance" slider determines where the black and white point is set for each color channel. What I normally do is, adjusting the "Exposure" slider for a good overall brightness level and then go as far right as I can with the "Tolerance" slider without clipping the highlights. You need to watch the Histogram closely. Sometimes it takes a little while before the changes are visible in the histogram. Going back and forth with the "Tolerance" slider sometimes helps to find the best setting.
Gradation, Luminance and Contrast
There are many more steps we need to take before we get to the "Master-Print-File". We have the choice to make these adjustments in any appropriate software environment. For most purposes Lightroom is the best tool. Especially the non-destructive editing technique will allow us to go back and forth between different processing stages. We can alter contrast, brightness and gradation and see how this will effect the final file and always go back and decide differently. We do not need to make test prints to see whether we like a change or not. Therefore I leave all tonal settings in Silverfast in a neutral position.
Detail and SRDx
I mentioned earlier that I prefer Silverfast over Vuescan due to its ability to nicely render details and grain in the scan. I have taken quite some effort and made many many test scans to determine the best sharpening settings for a good looking grain and nice image sharpness. The best way in my opinion is to avoid sharpening and grain reduction in Silverafst and leave this again to our further editing process in Lightroom. So we deselect those filters, except for the latest SRDx option that Silverfast implemented in version 8.8. The well known and very good infrared cleaning option is technically not working with silver based black and white film and this is why we cannot use iSRD. Make sure this feature is turned off! The newest SRDx feature is a software algorithm that reduces artifacts to a certain amount without reducing image sharpness. My initial findings are that this works quite well as long as you don´t overdo it. Going too far right with the settings will introduce artifacts like haloing and ghosts. I recommend some low settings shown in the screenshot below. This will not remove every dust speckle but gives you a good starting point for dust removal. Especially all the very small spots will be removed by SRDx and you just need to take care of the bigger areas. This reduces retouching work quite a bit.
These basic settings will give you a good starting point for dust removal. In the "Correction" box you can change the setting from "Mark", where you will see what will be corrected, to "Corrected" which will give you a preview based on your settings.
In order to see all these changes you need to perform a 1:1 preview scan. Do this by selecting the 1:1 button. Your scanner will perform a high res preview scan so you can determine the exact settings for SRDx.
So we are almost done in Silverfast. Before starting the scan process, I normally go over all settings again to avoid any unwanted selections and changes. When you are happy, go ahead and hit the scan button.
Unprocessed scan from Silverfast 8.8 scanned on a Epson V700 (default holders with scanning mask) before any edits in Lightroom.
Now we are to take the scanned file it into Lightroom. The creative part of this process will be discussed in part II of this installment.