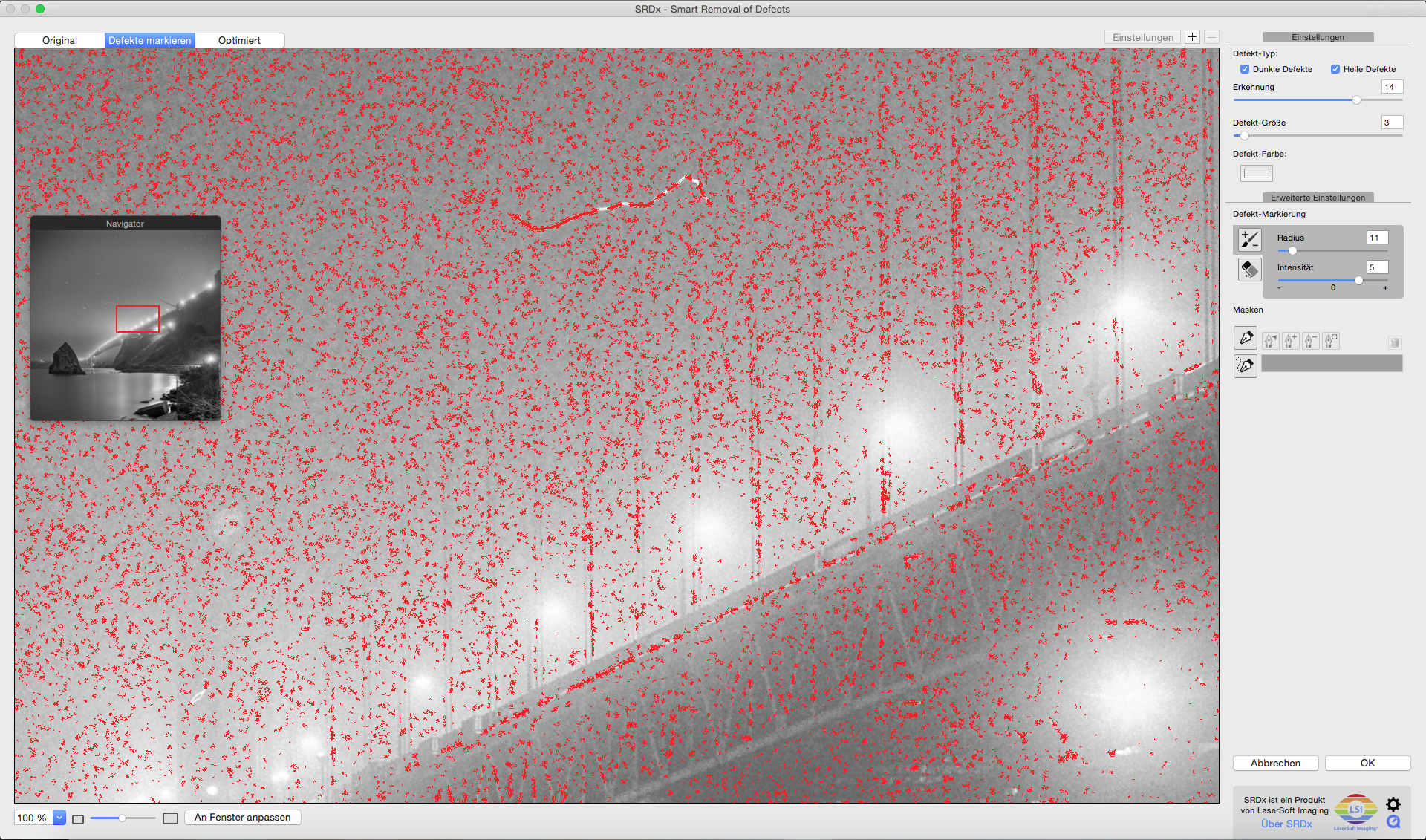LaserSoft Imaging SRDx Plugin Review
Everybody who is developing film at home knows that dust is your worst enemy and while it is surely the best practice to avoid getting dust on your negatives, it seems like a fight that we cannot win. In the end there are always small dust particles on the film which we need to be cloned out during post-processing after scanning. If you print in the darkroom you have no other choice than cleaning your negatives carefully before putting them into the enlarger. Canned air and dust blowers as well as small brushes are your best weapon if you want to avoid the elaborate manual retouching process. Digitally we have other tools available. Among the clone and healing tools in Photoshop we can also work with filters. These filters target defects and blend these defects into the surrounding pixels. Photoshop has its own "Dust & Scratch" filter which already works nicely. Of course you cannot expect magic and manual retouching with the afore-mentioned tools is always required especially for larger defects as the filters have a harder time to deal with them. LaserSoft Imaging, the company behind SilverFast has recently released a Photoshop plugin for this task. Everybody who is using their scanner software might have noticed a new filter which is called SRDx. This filter especially targets defects that cannot be detected by hardware based infrared dust and scratch removal.
Digital ICE and Black & White negatives
A lot of scanners offer infrared dust and scratch removal. An additional scan with an infrared light source will be applied and this additional IR channel can be used to digitally remove artifacts on the film. It is a very effective method that depends both on the detection capabilities and the algorithms of the scanner software. Infrared light passes through the film and will only be reflected by anything that is on the film, like dust, dirt or grease. It is also able to detect scratches. Unfortunately this method fails for most black and white film and Kodachrome slides. Silver haloid in the emulsion reflects the infrared light and the information in the infrared channel gets useless. To compensate for this, SilverFast is offering the SRDx tool which is now available as a Photoshop plugin. The biggest benefit of using the filter as a Photoshop plugin instead of using it in the scanning software, is the ability to mask areas that contain false detections or areas with more detail that were falsely identified as defects. The plugin promises not to use simple "Gaussian Blur" to reduce artifacts but special algorithms which do not reduce image sharpness. Well, let´s have a closer look.
How to use it
Of course you can use this filter with any file you want. It is not necessarily restricted to film scans of any kind. Use it with your digital files if you like to get rid of dust spots on the sensor or with scanned prints. Just open in Photoshop and run the filter. I recommend duplicating the layer before applying the filter. This will give you the ability to mask areas and compare the result with the original. In my workflow I usually apply the filter not to early in the process, as I personally think it works best, when global adjustments have already been done.
A little side note: Unfortunately the plugin uses the setting for the system language and as I did not want to change this, I was only able to capture screenshots from the German version of the plugin. I do apologize for the inconvenience.
The user interface of the plugin is simple and easy to use. There are different zoom levels available in a drop down menu in the lower left corner. The best zoom level for precise control is 100%. The navigator panel allows you to scroll within the image area. This is quite helpful as you might encounter different results for different parts of the image. Areas with lots of detail might suffer from aggressive use of the filter where as other areas with less detail might benefit from the same settings. Over the last weeks I have worked on several scans with the plugin and I can say that the quality of the final result depends largely on two key factors:
- First you need to find the sweet spot for the plugin settings and
- second you need to mask high frequency areas with lots of detail.
Note: Additionally, areas with large defects need either to be treated separately inside the plugin or by using the healing brush in Photoshop. I personally prefer the latter technique as it is again more flexibility and allows changes after the file has been saved. I do a cleanup on a separate layer after the SRDx plugin has been applied successfully.
Technique
Here is is my preferred workflow:
- Duplicate the layer (right click on the layer and select "Duplicate Layer")
- Go to Filter | LaserSoft Imaging and select the SRDx plugin
- Set Zoom Level to 100% and select a representative area. I like to use areas with less details, like skies and water to determine the best filter settings.
- Select the "mark defects tab" on top of the panel. Switching between the preview panels is a good method to determine the affectivity of the chosen settings.
- Select whether you want "dark", "bright" or "dark & bright" defects to be corrected. When working with negatives most of the time you will encounter bright defects, but it won´t hurt if you select the dark defects as well.
Finding the Sweetspot or how the sliders work
The detection intensity slider will change the way the plugin looks for defects and the higher you go, the more likely a pixel will be considered as a defect. That basically means, if you move the slider to the right, you will see more red areas that have been detected and will be healed.
The "Tile Size" slider will set the size around a defect pixel that will be corrected.
In order to find the sweetspot between detection of artifacts and detection of image detail, you can basically start with any setting, but I found a detection intensity of 10 and tile size level of 2 is a good starting point. Increase the detection slider until false detections appear and step back one or two levels until it only targets areas with defects you want to remove. Going to high often targets film grain, which will lead to inferior final results. Now adjust the tile size slider. Try a higher or lower setting until you are happy with the result. By going higher you will increase the chance of a blotchy correction. Avoid this by looking at the preview of the correction by selecting the respective view mode. Finding the sweetspot often requires some experimentation. Do not judge your settings by the ability of the plugin the remove bigger artifacts, as this would require strong application of the filter that most of the time removes image detail. We deal with larger defects in a seperate step.
Increasing the "Detection Slider" in order to find the best setting
A detection setting of 14 is too high and too many areas will be falsely detected.
Backing up by one step is not enough.
A setting of 12 seems to be the best setting for the "Detection Slider".
Finding the best setting for the "Tile Size Slider"
A setting of "6" already targets the defects only
In the optimized view, we see a preview of the correction. Note how bigger defects are still visible. We need to avoid aggressive corrections as this will often lead to a blotchy result.
With a "Detection" setting of 12 and a "Tile Size" setting of 7, we get rid of real defects and do not target fine detail in many parts of the image.
Once you are happy with the amount of detected defects, change the view mode to the "Optimized" tab at the top of the panel. This will give you a preview of how the image will look with the filter applied.
Advanced Tools of the plugin
I do want to mention the very powerful pencil and rubber tool that allow marking areas that are falsely detected or have not been detected by the filter. This will speed up the workflow. The use of these tools is easy if you have used similar tools in Photoshop. There is also a masking option and if you don´t want to fiddle around with the precise masking tools of Photoshop, you can of course work with the mask inside the plugin and get already very good results.
As mentioned earlier I prefer to use the Photoshop tools to tackle these tasks. This will not only allow the use of all the various masking and refinement tools of Photoshop, but provide you as well with the flexibility of changing the mask after the filter has been applied or even after the file has been saved.
Before SRDx
After SRDx
Optimizing the result
After applying the filter we need to examine the result. Often areas with a high amount of details suffer from the filter application.
Switching the layer with the applied filter on and off helps to find these areas.
Without SRDx
With the SRDx correction image detail can get lost, however image sharpness remains the same.
Layer Masks
The best way to deal with that is by localizing the filter with the use of masks. Simply add a layer mask and use a soft edge black brush to hide these areas. Depending on the subject this effort can be time consuming. You can use every masking technique you like to get to the final result. Gradients or luminosity masks can be helpful as well.
Masking the areas of the image that contain high frequency detail with a layer mask and a soft brush.
Cloning Big Defects
For cloning or healing big defects I usually use a separate blank layer and apply the tools on this layer. This will allow me to go back and correct my cleaning at a later stage.
Conclusion
What I really like about this plugin, is the simple and responsive way of using it. If you have worked with Photoshop before you won´t have any problems using it.
In my example, I have used a negative that shows a tremendous amount of dust and artifacts. When I scanned this image for the first time I obviously did not pay close attention to avoiding dust. Cleaning the scan took me a lot of time and I remember I was sitting at my computer for at least an hour until I got rid of all the dust spots. With the help of the SRDx plugin, this time was reduced to about 10 to 15min. This means it will save you a lot of time in post-processing but it is not a one click tool and of course not as convenient as digital ICE. There is some work required to get optimum results, however if you learn how to work with it I think it, is will be a powerful tool for every hybrid photographer.
During all my tests I did not see any reduction of image sharpness. This promise is definitely kept! However you will encounter false detail correction. This seems to be due to the nature of the plugin and there is probably nothing except masking what can be done to avoid it. I also enjoy the interface and the way how the filter works. It requires some time to find the best settings for each image, but this effort is rewarded by a faster clean up process.
Pros
- Integration into Photoshop with the ability of complex masking
- no sharpness loss
- good and fast performance of the plugin
- easy to use - only two sliders for basic adjsutments
- advanced tools for precise defect marking and masking
Cons
- areas with high frequency detail need to be masked out
- depending on the settings, optimized areas tend to get a bit blotchy
Recommendation
So who is this plugin for? It is certainly not a plugin for everybody, but especially if your scanner does not offer digital ICE this plugin will be helpful. Anybody dealing with older scans that have been scanned already without infrared cleaning or people how need to scan film that won´t allow digital ICE will like this plugin as well. Similar filters are used in the Hasselblad Flextight software. However all the other software based solutions will reduce image sharpness. I do especially recommend these filter to fine art photographers who are looking for perfection in a single image rather than photographers how want to use it on a large amount of scans. In my opinion you can be successful using it for batch processing with very low settings in order to target the fine and very small dust spots. This will again reduce the cleaning work later on.
The SRDx Plugin has become a fixed part of my black & white scanning workflow and I don´t want to miss this helpful tool anymore.